Are you frequently missing important notifications and calls because your phone is automatically put to silent mode or the ringer volume is very low? The problem is prevalent among Android users, and if not fixed, it might cost you a fortune. That said, this explainer demonstrates several effective techniques to fix Android Phones automatically going into silent mode or having lower ringer volume. Additionally, you can learn to fix missing WhatsApp notifications on Android.
Fix Android Phone Automatically Goes into Silent Mode
If your Android smartphone is frequently switching to silent mode on its own, there might be several factors contributing to the problem, such as the DND mode, some Google Assistant routine, or recently installed third-party apps. Let’s quickly look at different methods to troubleshoot the issue.
Method 1: Restart Your Phone
As simple as it sounds, restarting your phone may solve a lot of issues on your Android phone. Rebooting can fix most of the issues, even if it is software related. If your phone still goes into silent mode even after the restart, move to the next solution.
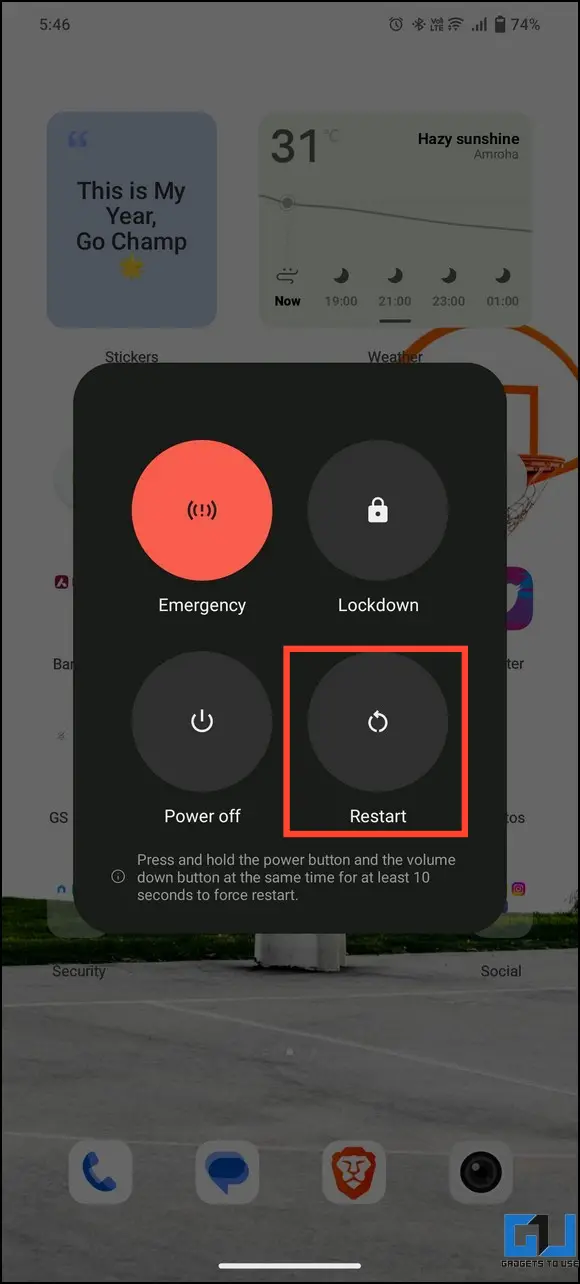
Method 2: Check Sound Settings and Volume
The next thing you should check is the sound settings. Under sound settings, Android offers four categories of volume — Media, Call volume, Ring, and Alarm volume. If you use volume buttons to change the volume, make sure to check the ring volume, as often time, we reduce the ring volume unknowingly. If it is set to low volume, increase it to the max. To check the ring volume, follow these steps.
1. Open Settings and go to Sound settings (or Sounds and notifications on some phones).
2. Now, check the slider for Ring volume, and set it to the maximum level.
Alternatively, you can also use a different Notification Sound for all apps if you have difficulty hearing the default sound.
Method 3: Ensure the Alert Slider is Set to Ring
Some smartphone manufacturers, like OnePlus, offer a dedicated alert slider switch that helps users quickly toggle between various sound profiles. If your smartphone has one, ensure that it is turned off (or set to ring profile) to avoid your Android phone going into silent mode.
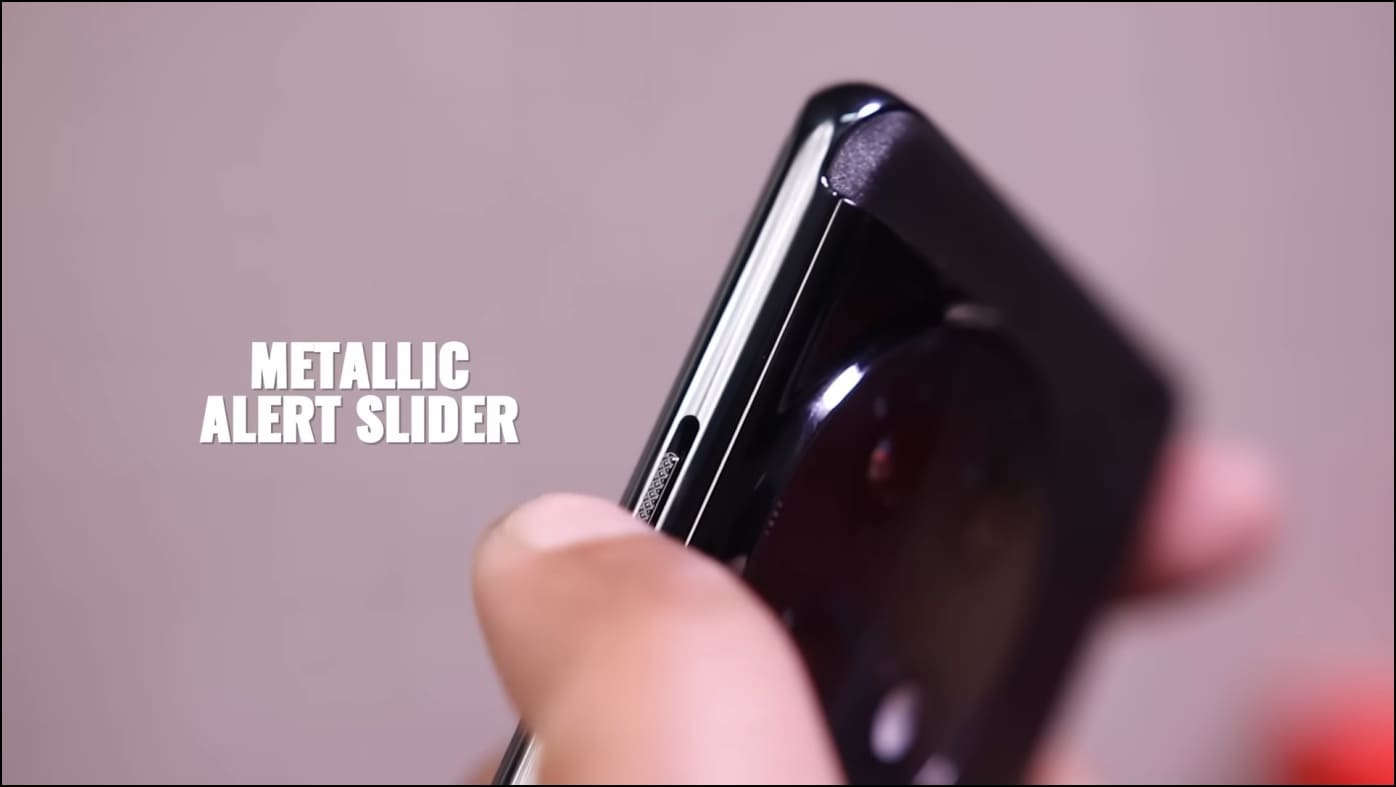
Method 4: Disable Do Not Disturb Mode
The next easy fix to troubleshoot the automatic silent mode issue on Android is to ensure that the Do Not Disturb mode is not enabled. If it is enabled, it can silence your notifications and calls by default. Follow these easy steps to disable the same.
1. Open Settings and tap on Sound (or Sound and notification).
2. Now, tap on Do Not Disturb.
3. Here, look for a setting named turn on automatically, schedule, or something similar (different UI have different names for the same).
4. Tap on it and check that no schedule is active and turn it off if there is an active DND.
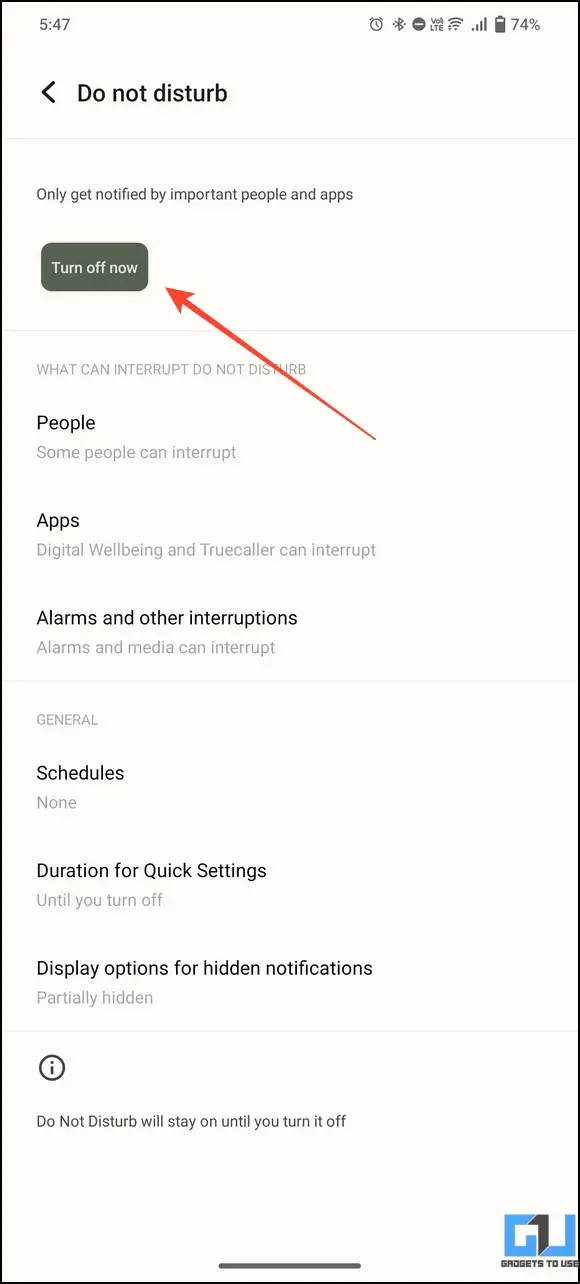
Method 5: Check Google Assistant Routines
Google Assistant Routines have several actions that can trigger at a specific time. For example, if you use the Bedtime routine, it may put your phone in silent mode. Therefore, if you have set up one of these routines, make sure to check if any of them is making your phone go into silent mode. Here’s how you can check the same.
1. Open the Google app and tap your profile icon in the top-right corner to access Settings.
2. Now, tap on Google Assistant and scroll down to Routines.
3. Here, you will see a list of your routines.
4. Tap on each one and check if any of the routines have the setting to put your device into silent mode.
5. Delete any such routine, by tapping the routine activities and then pressing the Remove Action button.
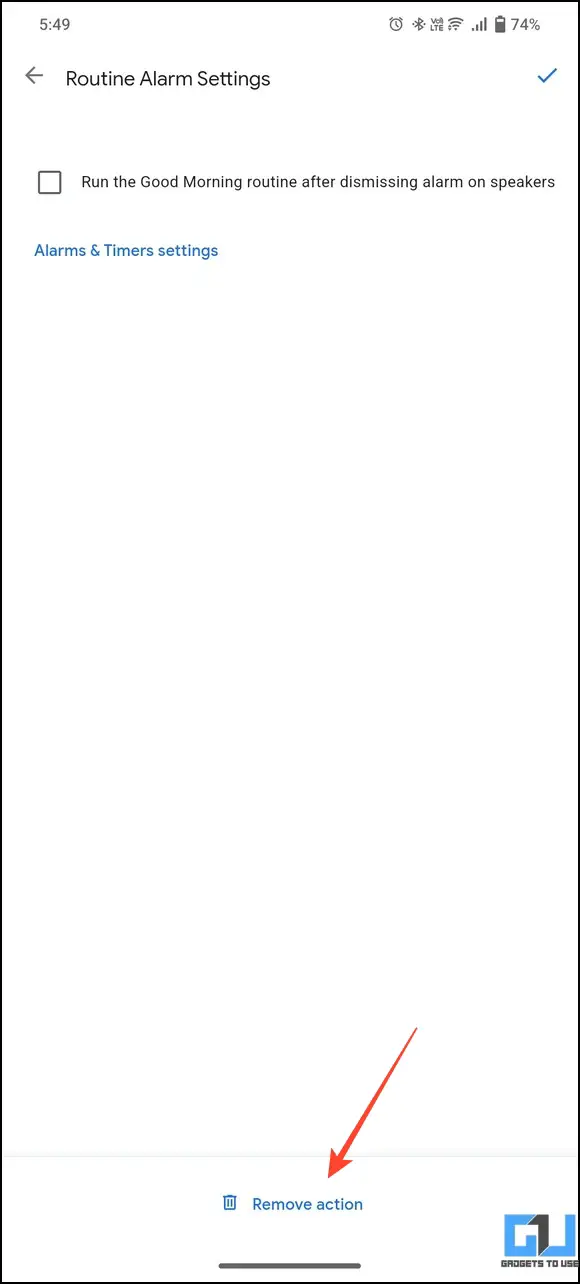
Method 6: Boot the Phone in Safe Mode
This is not exactly a fix, but it can identify the root cause. When you boot your phone in safe mode, it disables all the third-party apps on your device. So, if your device doesn’t go into silent mode automatically in the safe mode, an app might be causing the issue. To turn on the safe mode, follow these steps:
1. Power off your phone, and once it is off, press the power button and hold it until you see the manufacturer logo.
2. Now, release the power button and press & hold the volume down button.
3. Keep holding until the phone boots, and you will be taken to safe mode. You will see the “Safe mode” text at the bottom-left corner.
Alternatively, you can hold the power button until you see the restart and other options. Now, tap and hold the “Power off” option for two seconds, and a pop-up will appear, asking you to reboot in safe mode. Tap ok to confirm your action. When you are done checking, you can turn off the safe mode by normally restarting your phone.
Method 7: Uninstall Recently Installed Apps
As mentioned above, if the phone works fine in safe mode, a third-party app may be responsible for the issue. Have you installed or updated any apps recently? If you allow that recently installed app to make system changes, there’s a chance that it is sending your phone into silent mode automatically.
To troubleshoot the issue, check for the sound control permissions of all the installed apps and revoke permission to whichever app has access to it. To do this, head to the App info page and tap on Permissions to check all permissions granted. In case you find it hard to check for all the apps, uninstall the newly installed apps one by one and then check if the issue is fixed.
Method 8: Update the Device
Finally, the last thing we suggest is to keep your phone updated. If there’s a pending system update, it might fix the bug that automatically triggers the silent mode on your Android device. Follow these steps to check for a system update and install it manually.
1. Open the Settings app and locate the System Update option.
2. Next, press the Check Update button and install any new updates.
Bonus: Factory Reset your Device
If you haven’t been able to fix your Android phone going automatically into silent mode with the above methods, you can factory reset your device as a last resort. Follow these easy steps to factory reset your device.
1. Open the Settings app and tap on System to access the Reset options.
2. Next, tap Erase All Data option to restore your device to the factory condition.
Note: Make sure to back up all your data before you perform a factory reset, as it will be erased permanently.
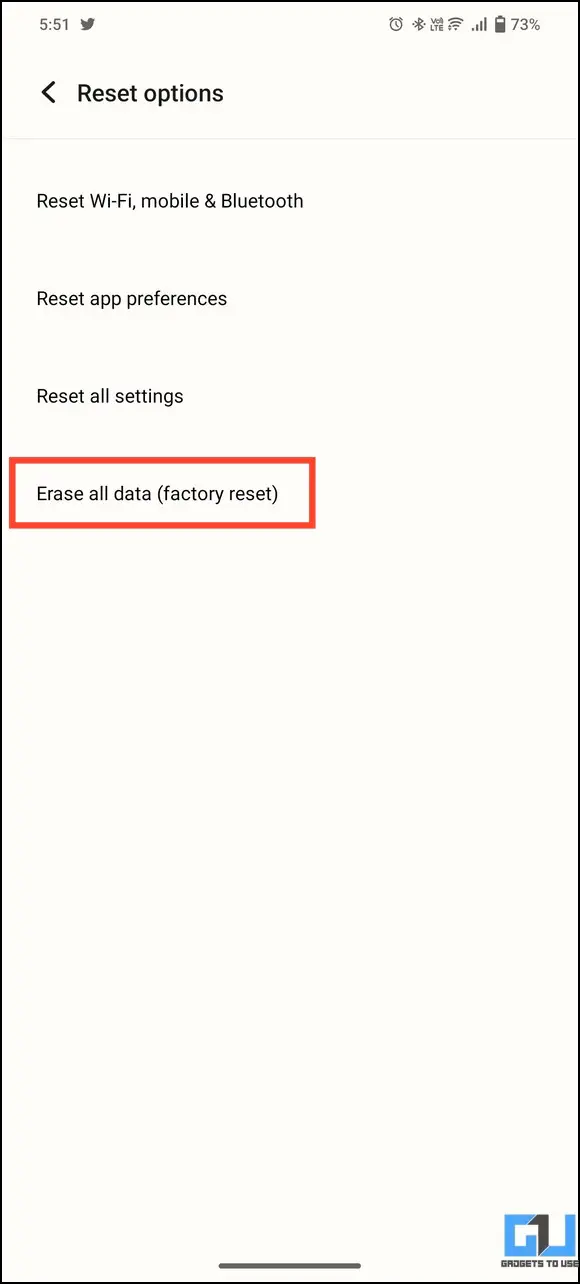
FAQs
Q. The Silent Mode on My Android Phone Is Turning On and off by Itself. How Do I Fix It?
There can be multiple reasons for this, like a recently installed app, DND routines, etc. Check the methods listed above for a quick fix.
Q. How to Fix My Android Phone Going Automatically Into Silent Mode?
Follow the easy troubleshooting methods in this explainer to fix your Android phone going automatically into silent mode.
Q. How to Disable an Active Silent Mode on Android?
Open the Settings app and access the Sound option to disable an active silent mode running on your smartphone.
(Fixed) Automatic Silent Mode on Android
We hope this guide has helped you fix the automatic silent mode issues on your Android smartphone. If you find it useful, share it with your friends. Check the below links for more such troubleshooting walkthroughs, and stay tuned to GadgetsToUse for more such reads.
You might be interested in:
- 6 Ways to Fix Android TV Appearing Twice in the Cast Option
- 8 Ways to Fix Android Phone Stuck in Safe Mode
- 6 Ways to Fix Android Cannot Connect to Wi-Fi but says Saved, Secured
- 7 Ways to Fix Android Screen Auto Rotate Not Working Issue
You can also follow us for instant tech news at Google News or for tips and tricks, smartphones & gadgets reviews, join GadgetsToUse Telegram Group or for the latest review videos subscribe GadgetsToUse Youtube Channel.
Paras Rastogi,https://gadgetstouse.com/blog/2023/04/03/fix-phone-automatically-goes-into-silent-mode/
source https://ihomenews.com/8-ways-to-fix-android-phone-automatically-goes-into-silent-mode/

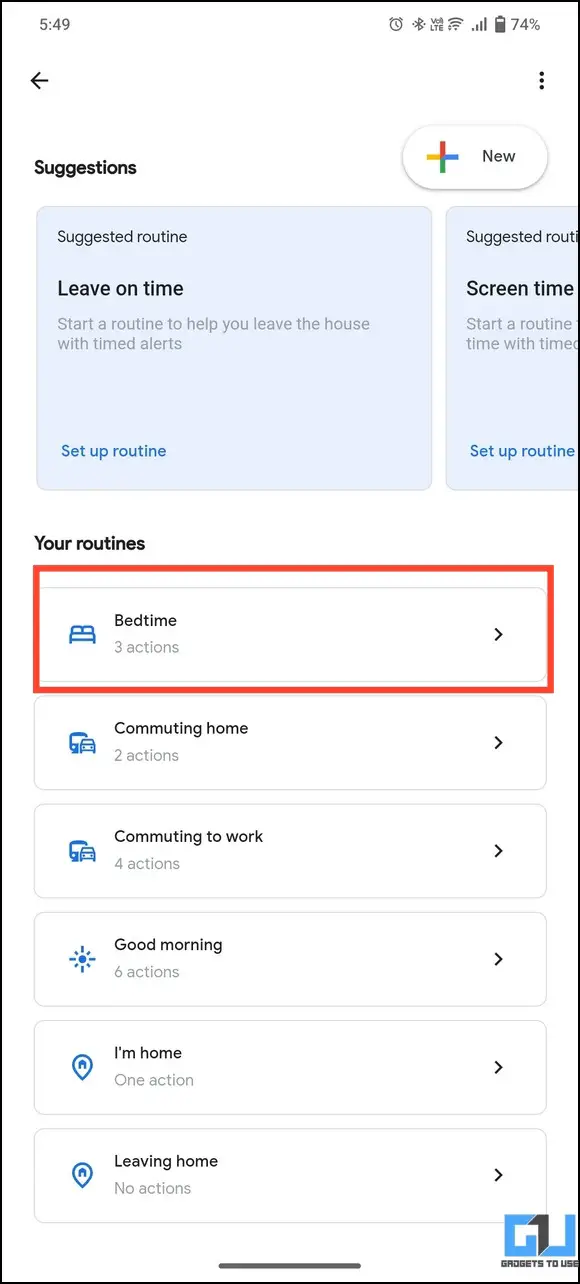
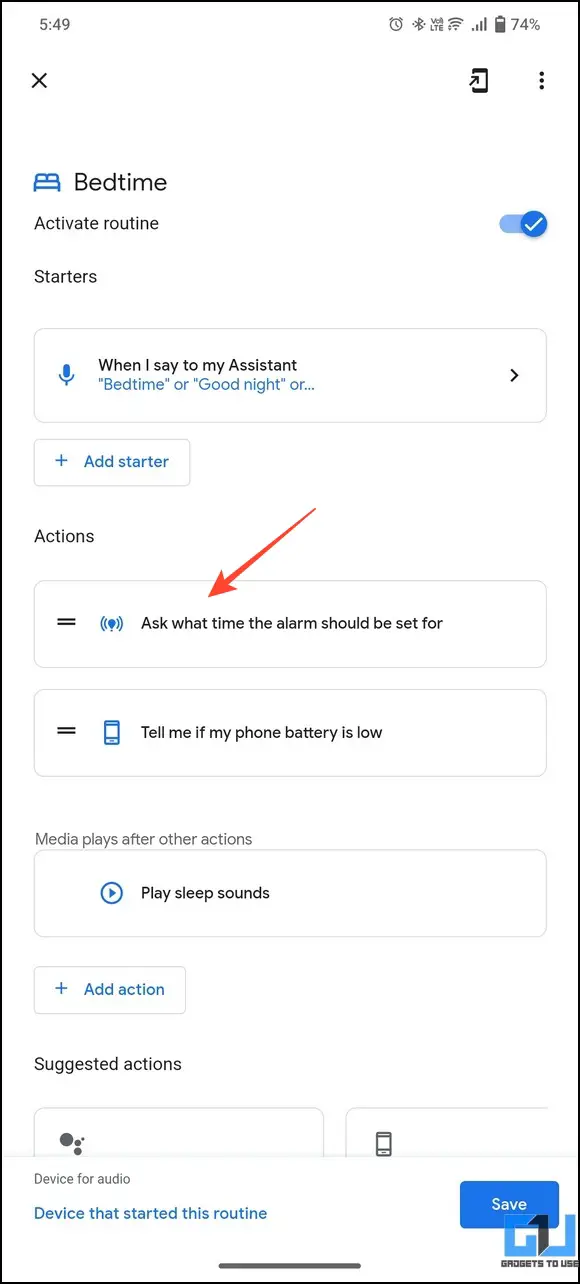
No comments:
Post a Comment